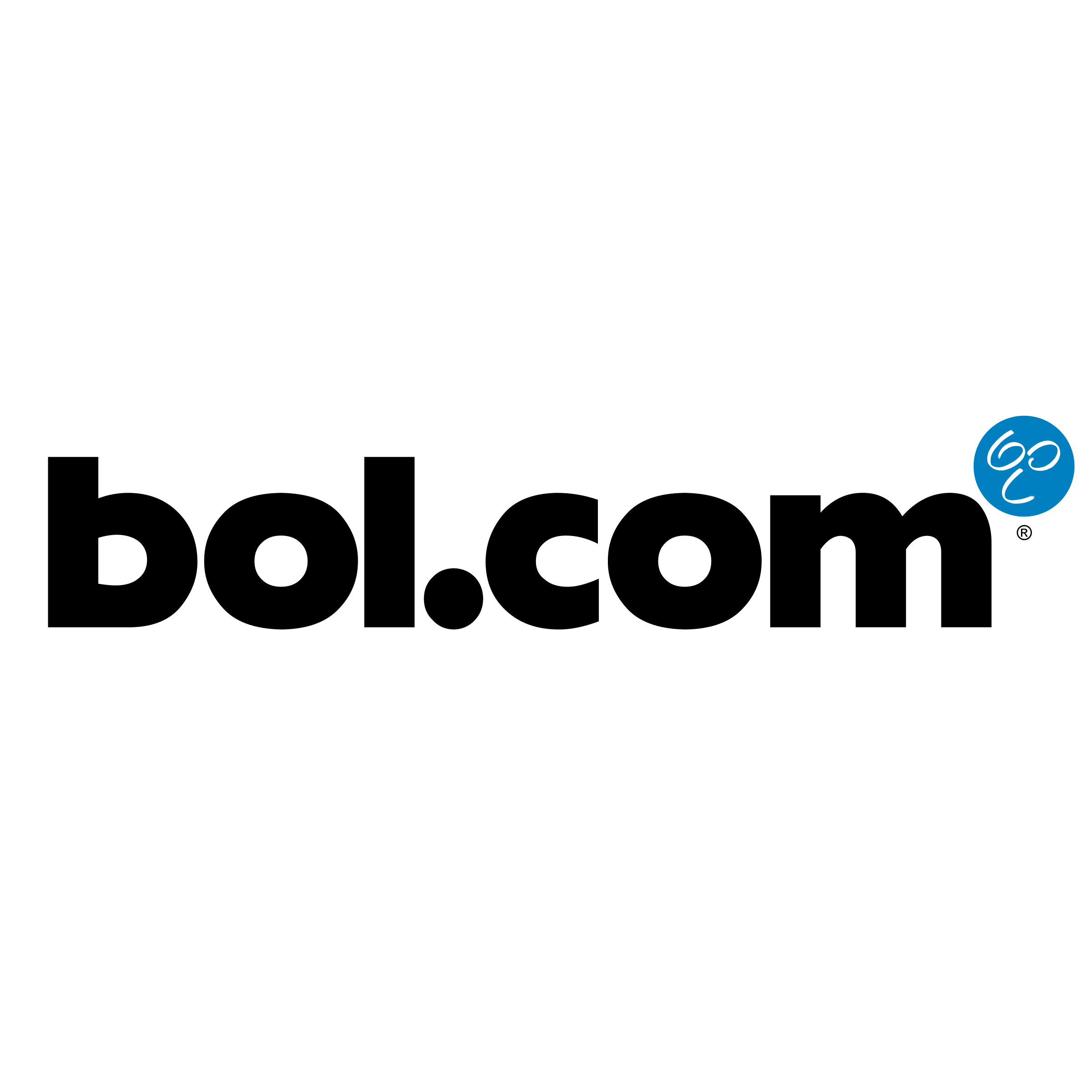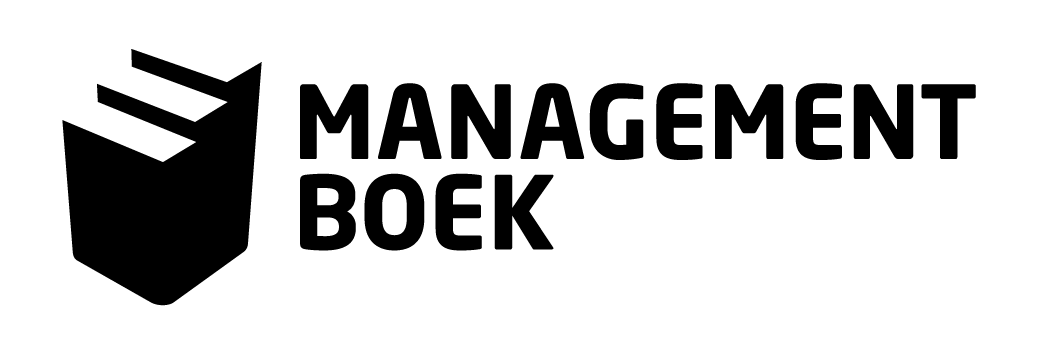Account dashboard
1. Inbox
2. Chatvenster
3. Wachtwoord aanpassen
4. Facturen
5. Alerts / nieuwsbrieven beheren
Beantwoordt deze toelichting uw vraag niet? Stuur ons dan een bericht.
1. De werking van uw inbox
Zodra u bent ingelogd ziet u centraal in uw accountpagina een inbox. Als er nog geen contacten zijn gelegd, dan zal deze leeg zijn. Zodra u in contact bent met (ver)kopers dan zal deze inbox zich vullen met gesprekken ('chats') die geclusterd op naam worden getoond.
Wanneer u al langer gebruiker bent van WebshopOvername, dan zult u zien dat de inbox op een gegeven moment veel verschillende contacten kan bevatten. Deze kunt u gelukkig structureren! Daar bieden we u twee tools voor aan:
A. Berichten kunnen worden verplaatst naar uw archief (voor later gebruik) of naar uw prullenbak. Wij gooien nooit berichten weg, dus de functies dienen puur en alleen voor uw gemak en overzicht. Vanuit het archief en de prullenbak plaatst u berichten eenvoudig weer terug naar de inbox, mocht dat nodig zijn.
U verplaatst berichten van uw inbox naar uw archief of prullenbak door te klikken op de betreffende icoontjes rechts van iedere conversatie in uw inbox.
B. Daarnaast heeft u de optie om berichten te voorzien van een label. De labels herkent u aan een rode, blauwe of groene ster. In het account-menu aan de linkerzijde van uw inbox kunt u zelf de naam van deze labels aanpassen. Vervolgens kunt u iedere conversatie in uw inbox voorzien van een label.
Waarom is dit nuttig?
Met deze labels kunt u eenvoudig markeren in welke conversatie u nog open acties heeft staan. Neem bijvoorbeeld de rode ster als label voor 'te doen': wanneer u in het linker menu op de rode ster klikt, dan tonen zich alle conversaties waar u nog een actie in open heeft staan (beantwoording van vragen bijvoorbeeld).
Een andere optie is dat u de labels gebruikt voor de fase van het aankoop of verkooptraject waarin u zich bevindt. Zo gebruikt u (als verkoper) de blauwe ster bijvoorbeeld voor 'memorandum gedeeld' en de groene ster voor 'bod ontvangen'. Als koper kunt u ze gebruiken om de conversaties te labellen waar u actief mee in gesprek bent of een bod heeft uitgebracht.
Benieuwd naar tips en tricks per fase van het overnameproces? Klik dan op de fases bovenaan uw inbox.
2. De werking van uw chatvenster
Zodra op een naam in uw inbox wordt geklikt, opent zich een chatvenster waarmee u 1 op 1 in contact bent met de tegenpartij. Ieder contact begint met de koper die een geheimhoudingsverklaring tekent. Zonder deze verklaring is er geen contact mogelijk. Alles wat u deelt via dit chatvenster valt dan ook onder de getekende geheimhoudingsverklaring.
Bovenaan het chatvenster vindt u diverse tabs. Eén van deze tabs heeft de titel 'documenten': hieronder vindt u de bevestigde geheimhoudingsverklaring. Wellicht wilt u deze downloaden voor uw boekhouding?
Via het chatvenster heeft u ook de optie om bijlages mee te sturen met uw berichten. Denk aan screenshot van een CMS of jaarverslagen bijvoorbeeld. U klikt op het paperclip icoontje in uw chatvenster om een bijlage mee te sturen. Deze gaat alleen naar de partij waarmee u in dit chatvenster communiceert.
Voor kopers: Verkopers hebben de mogelijkheid om bijlagen toe te voegen aan hun account. Denk aan een verkoopmemorandum, jaarverslagen en overige documenten. Mocht de verkoper waar u mee in contact bent, documenten hebben toegevoegd: u vindt ze onder de tab 'documenten'.
Onder de overige tabs vindt u aanvullende informatie over de verkoper en over diens profiel. Benieuwd naar de kredietwaardigheid van uw gesprekspartner? In uw chatvenster bestelt u via deze chat een uitgebreid rapport over de financiële positie van de tegenpartij.
Voor verkopers: ook van de kopers is een uitgebreide rapportage te bestellen met informatie over diens kredietwaardigheid. Klik hiervoor op de tab in uw chatvenster.
3. Wachtwoord aanpassen
Om het wachtwoord aan te passen klikt u in uw account rechtsboven op uw emailadres (naast het tandwiel-icoontje). Hier vindt u uw account informatie en de mogelijkheid om het wachtwoord te wijzigen.
4. Facturen
Om de facturen in te zien, klikt u na inloggen rechtsboven in uw account op het tandwiel of uw emailadres.
5. Alerts / nieuwsbrieven beheren
Voor kopers: wanneer u een WebshopOvername account aanmaakt, dan wordt er een generiek zoekprofiel gegenereerd. Deze kunt u natuurlijk naar uw wensen inrichten! Klik hiervoor op 'Zoekprofiel' in het linker account-menu.
Wij sturen alleen email alerts naar matchende zoekprofielen. Richt het profiel dus goed in, om alleen de beste profielen te ontvangen!
Mocht u de alerts niet willen ontvangen of zich voor onze nieuwsbrief willen uitschrijven: klik dan op uw emailadres rechtsboven het WebshopOvername account (naast het tandwiel) en klik door naar 'notificaties'.